Google Chrome is by far the most popular browser on the planet. It is quick, secure, and keeps evolving to offer us more useful and innovative features via constant updates from Google HQ. One of the reasons Chrome is so popular is that it is a simple web browser that is easy to use. Available for Windows, Mac, and on Android smartphones, iPhones and iPads; you simply download it, install it, boot it up, and then you’re browsing the internet. Easy peasy. There’s a lot more to Chrome, however, than what it can do when you first download it.
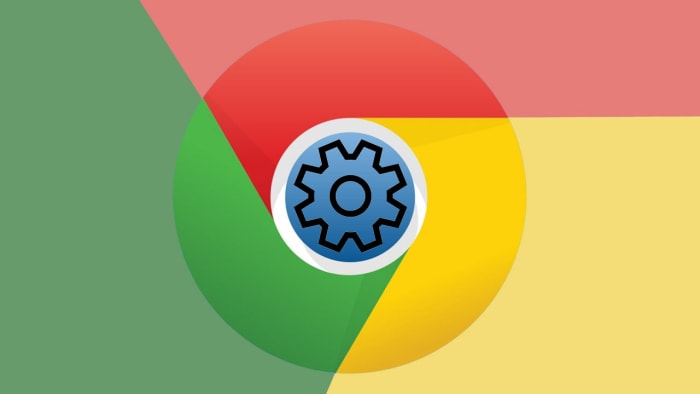
Google Chrome has lots of interesting and useful features hiding just below the surface that can tweak and enhance your web browsing experience. Let’s have a look then at some of the best hidden Google Chrome features you should start using right now.
Google Chrome hidden settings
Manage your search engines
Obviously, the Chrome browser comes with Google as its default search engine and home screen. Google, however, would get in a lot of trouble, if it stopped you from using other search engines on Google Chrome. This means that Chrome has some useful options for managing your search engines. As well as selecting different default search engines you can also add Omnibox search capabilities too. The Omnibox is the address bar that sits at the top of Chrome.
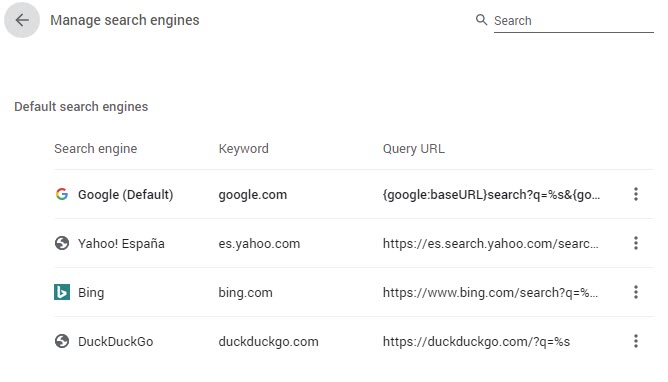
You can use the Omnibox to search websites that you set as search engines; these special searches are known as Quick searches. To do this go to Settings, then Search Engine, and then hit Manage search engines. You then want to click Add under the Manage search engines section and enter the URL for the site you want to add. Then, if you use Wikipedia, for example, every time you type Wikipedia into the Omnibox you’ll have the option to press tab and search Wikipedia directly.

Why did Wikipedia protest the EU?
Find out nowParental Controls
It is becoming increasingly normal for children these days to use the internet. Whether it be playing silly games, watching silly videos, or researching school projects there is an awful lot for kids to do online. Obviously, however, this brings with it certain risks, but Google Chrome is there to help give worried parents peace of mind.
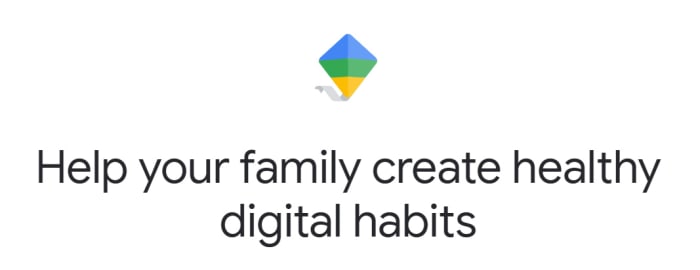
Chrome allows parents to manage the sites their kids will have access to and monitor their browser usage including how long they’re spending on all the sites they visit. Parents wanting to do this need to set up a Google Family Link, which is Google’s brand-new app for monitoring web and app usage across multiple Google accounts and devices. Family Link has actually replaced an older Chrome setting called Supervised accounts. This means that as well as monitoring web usage, parents can now monitor all online activity across apps and web pages.
Really Block Ads
If you use an ad blocker, you might have noticed recently that websites are able to detect your ad blocker then ask you to turn it off. So far, so annoying right! Well, Chrome has a secret feature that makes it next to impossible for websites to detect your ad blocker. Basically, these sites use JavaScript to detect your ad blocker and you can block that JavaScript to block that detection.
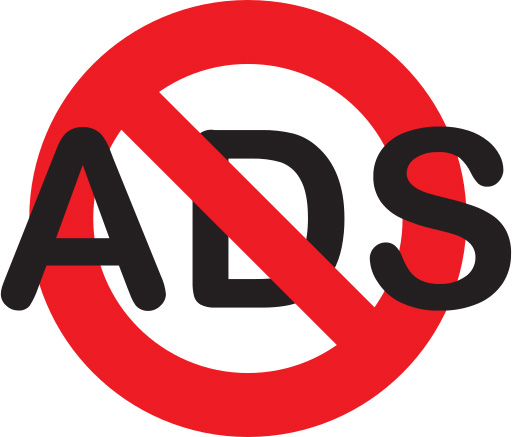
To unblock your ad blocker, copy and paste chrome://settings/content/javascript into Chrome’s Omnibox and hit enter. This will take you to Chrome’s JavaScript control panel where you can block the sites blocking your Ad-Blocker from using the JavaScript code.

The best flags for Google Chrome
Read moreAccess your passwords
Google has built a password manager right into Google Chrome. This handy feature takes care of coming up with new and secure passwords when you create online accounts and auto-filling them in for you when you access said accounts. This is both useful and vital in today’s online world. A by-product of this, however, is that you’ll have a lot of passwords saved that you don’t actually know. If this is the case and you want to log into an account away from Chrome, you’ll need to check your passwords in Chrome first. To do this copy and paste chrome://settings/passwords into the Chrome Omnibox.

How to: create strong passwords
Read nowBlock mic and camera use
The internet is quite a pervasive place when it comes to your personal privacy. The idea is that whatever sensors you have gathering information to feedback to you, there’ll be companies and corporations hoovering up that data too. Of all these sensors, none creep people out more than webcams and microphones. The idea of corporations spying on us so directly is frankly terrifying and this why it has become a thing these days to see people covering up their webcams with strips of tape.
The good news, however, is that using Chrome you can block websites from accessing your device’s webcam and microphone. To do so copy and paste chrome://settings/content into the Chrome Omnibox. This will take you to the Chrome permissions tab where you can decide all the permissions that websites have to access your device sensors.
Resume interrupted downloads
This is one of those hidden features that should just be the default setting. Basically, you can go into the experimental features found on the Chrome Flags page and enable Download Resumption, which will make it possible to continue downloads that were interrupted rather than having to start again from the beginning. If you’ve ever tried to download a large file such as a movie or photo album, you’ll know that it is madness that Chrome doesn’t have this setting activated by default.
To enable Download Resumption copy and paste chrome://flags/ into the Chrome Omnibox to open the Chrome Experiments tab. Here you want to search for Allow download resumption without strong validators. Hit the button that says Default next to this option and then change the setting to Enabled.




