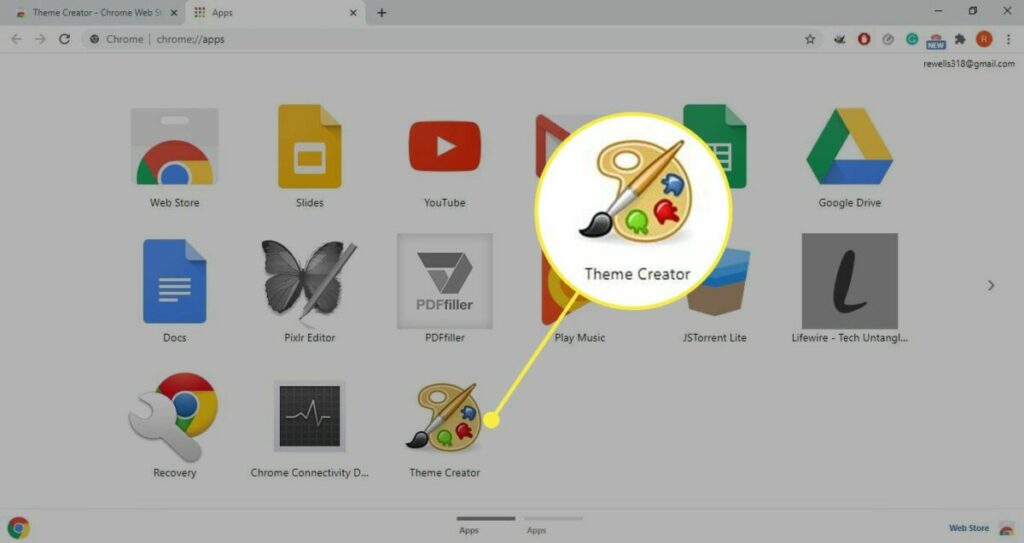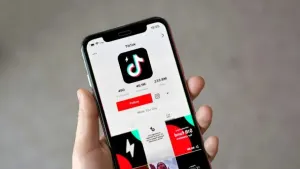Although new competitors are appearing all the time and the existing ones keep getting better, there’s no doubt that Google Chrome is at the top of its game. Beyond the well-known and much-discussed issues like its heavy use of RAM, Google’s browser hasn’t stopped advancing and gaining new features, which have improved everything around it. Today, we’re going to tell you how to take advantage of its latest big gain: how to create your own Google Chrome theme.
Your browser will never look the same, and after all, it’s nice to have something pleasant to look at!
A necessary update
Before we get down to business, there’s an important detail we need to discuss. In order to create your own theme, you need at least Google Chrome version 78 or later. In other words, it needs to be from August or later.
But in fact, the option in this version still has to be enabled through flags, so we recommend updating your browser by downloading the latest version on the market (this way, you’ll avoid the issue of flags, as it comes pre-installed as standard).
How to create a Google Chrome theme
Now that we’ve covered this important aspect – after all, unless you update, you’re not getting anywhere – we can get started on how to create a custom Google Chrome theme (or your own themes, plural).
Although it may seem tricky, it’s actually quite easy. It’s just “hidden,” one of those pages we never seem to notice. Just open Google Chrome and click on a new tab. Right away, you’ll see the websites you have recently accessed as well as your most visited sites. Look for the button in the bottom right-hand corner that’s clearly marked “Customize.”

When you click there, Google Chrome will display three well-defined options. The first is called “Background,” and as the name suggests, it lets you choose a wallpaper or a background for your browser. These backgrounds have been pre-selected by Google, and you can choose one from its extensive collection.
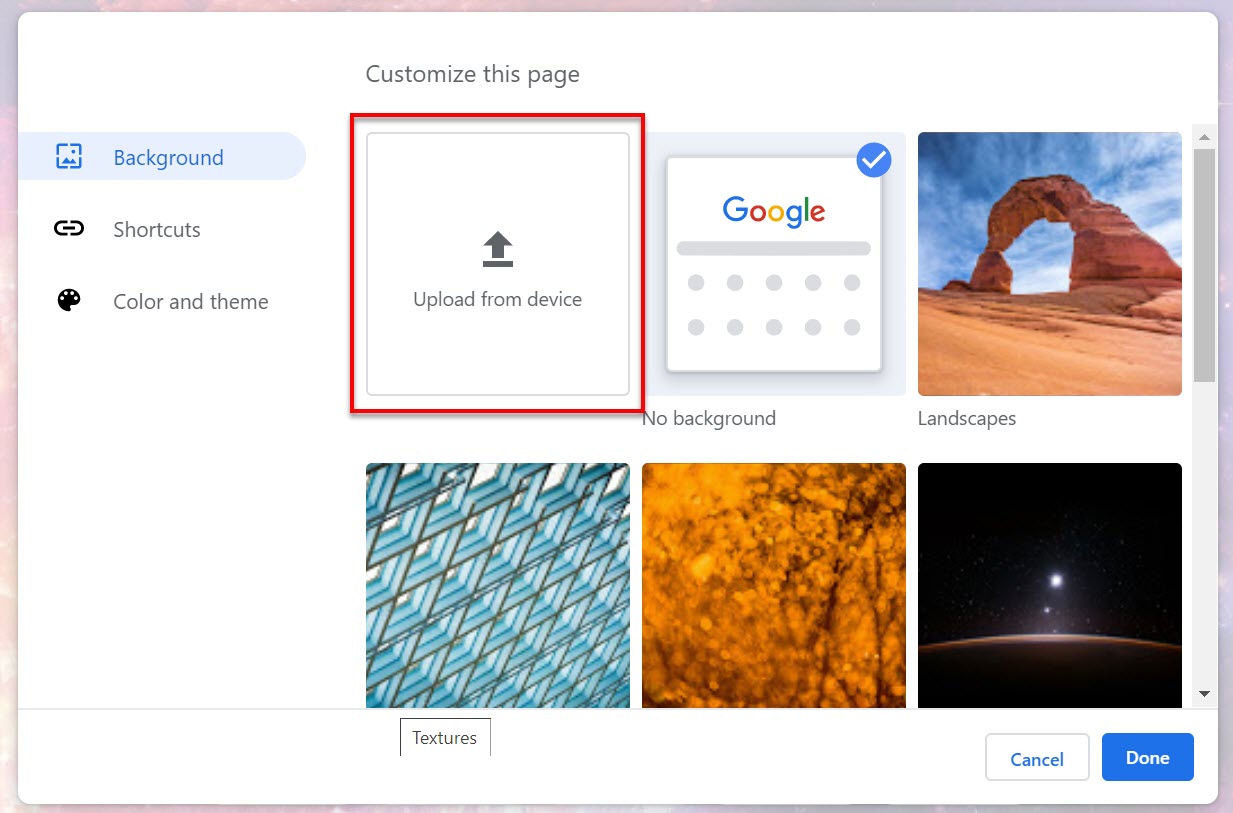
However, there’s a box that you’re going to love, and it’s none other than “Upload from device.” Use it to upload an image from your PC. Whatever you want. It’s up to you. Our only recommendation is to try to maintain the proportions. That is, always use panoramic formats and maintain the resolutions (if you have your PC at 1920×1080, for example, the image you upload to Google Chrome should be identical). By the way: you can have Google Chrome refresh your background images automatically and display a different one every day. Just enable that option, which appears when you turn on a theme for your browser.
This is the first Google Chrome background option. The second one concerns “Shortcuts.” And you might be wondering (logically), what is that? In fact, it’s not a background as such, but the settings for the icons in your background. You can do one of three things: display your shortcuts (each one is curated and customized by you); display your most visited sites (shortcuts to the websites you visit often are suggested); and finally, hide shortcuts (which, obviously, makes shortcuts disappear from your homepage). It’s fast and easy.
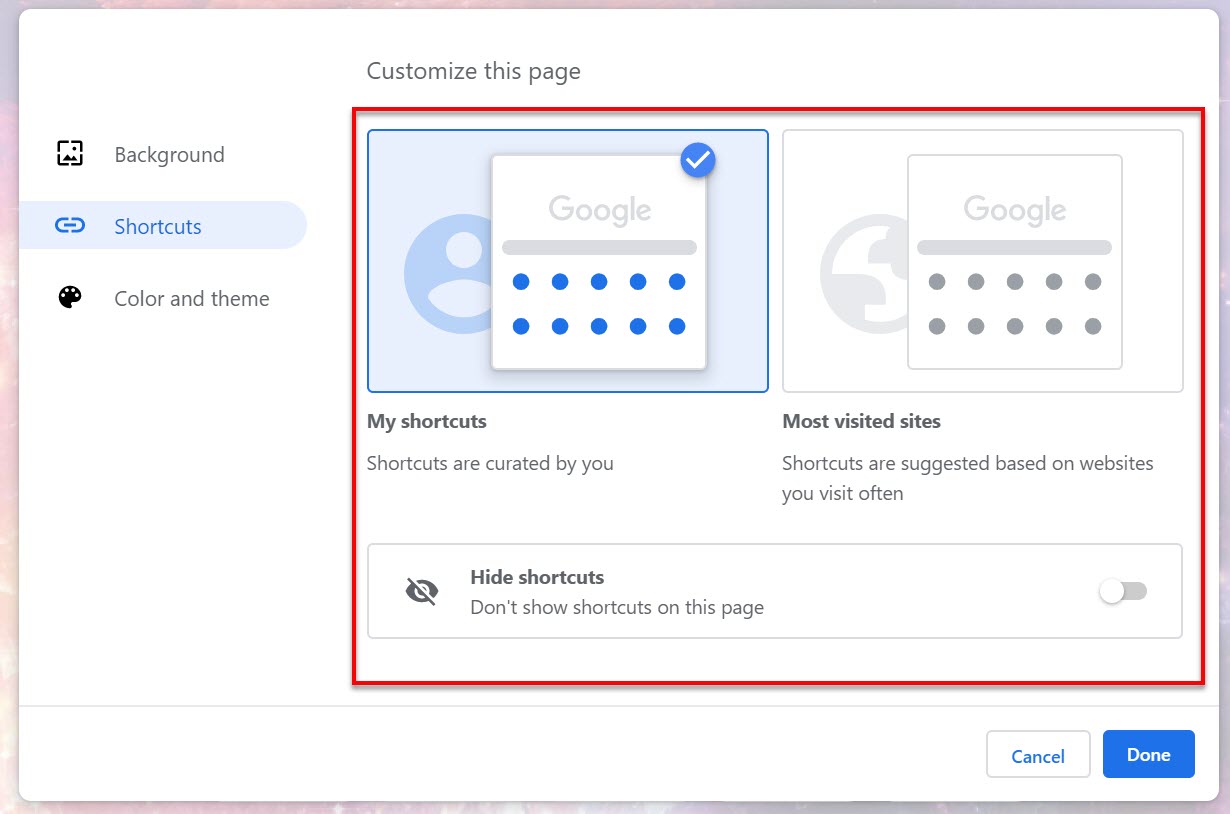
But the third and final option is what interests us the most, and it’s the reason for this article: customizing your Google Chrome theme. It’s called “Color and theme.” If you look closely, this option can be used to change your browser colors. Specifically, it always uses two different tones, one light, and one dark. The lighter tone appears in the more central areas, to reduce eye strain, and the darker one is applied to trims, such as the tool bar, tabs, and similar areas.
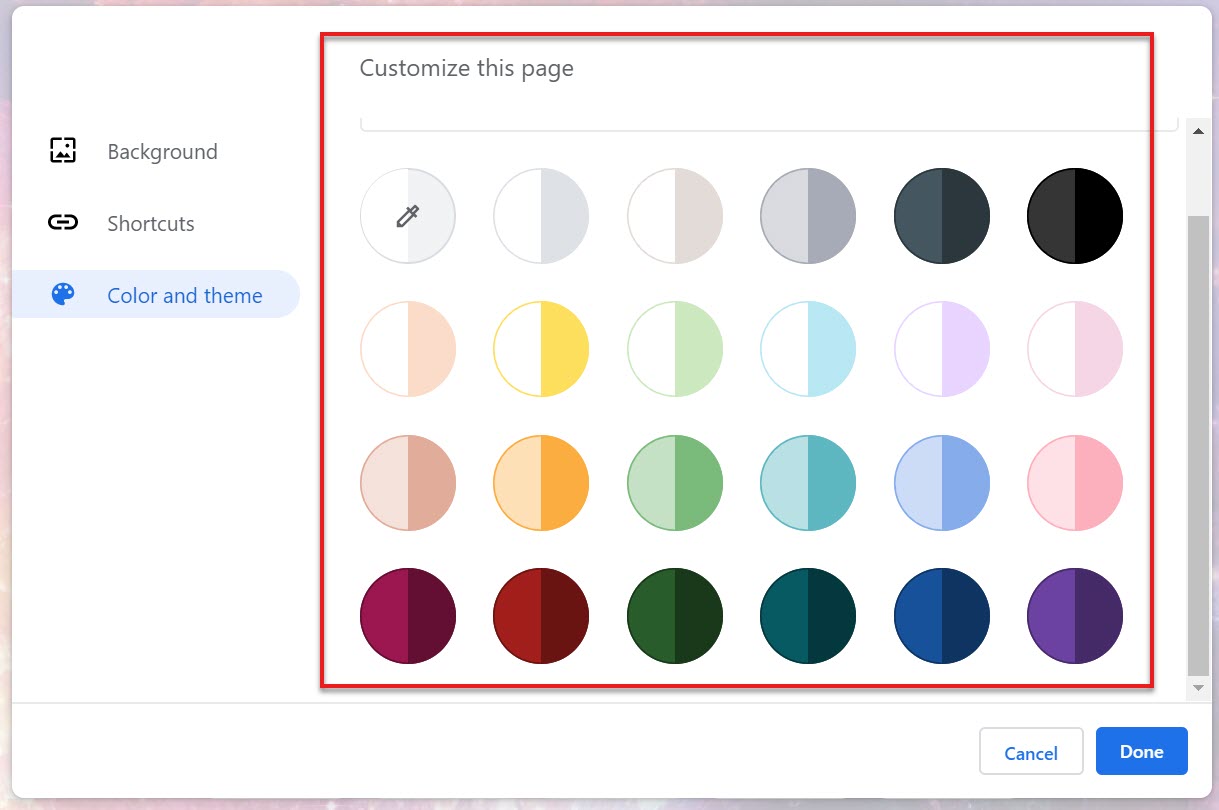
Google offers a vast range of choices, always based on the colors it considers the most suitable and fitting to beautify your browser. However, you can even customize and select your own colors by clicking the corresponding button. Keep in mind that all these colors can also be combined with backgrounds, that is, with option one (which is why we covered all of them because ultimately, all three are related and equally important).
Store themes
As if that were not enough, don’t forget that the Chrome Web Store, that is, Google’s virtual store for its many applications, has an extensive catalog of Chrome themes, so instead of coming up with a new theme, you can choose a premade one. Also, they are more varied and diverse than the default themes in the main menu of the Google Chrome browser, in case you’d like something special, such as starry skies, wild animals in their habitat or more minimalist themes. You can access them here and click on this article, which lists the best ones we’ve found.
And that’s our comprehensive tutorial on how to create a custom theme for the internet’s most famous browser. As you have seen, you can select the color combinations according to your style and taste, which you’ll appreciate if you’ve always had something creative in mind. That said, we recommend avoiding the extensions in Google’s digital bazaar, not because they don’t work, but because they may be obsolete and more suitable for previous Chrome versions than the latest one.