How To
How to Allow Pop-Ups In Chrome in 4 Fast Steps
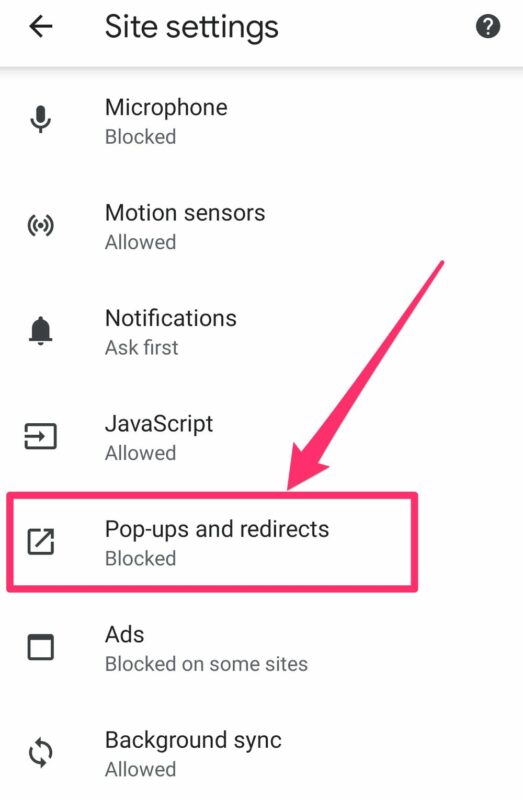
- March 3, 2021
- Updated: July 2, 2025 at 4:12 AM
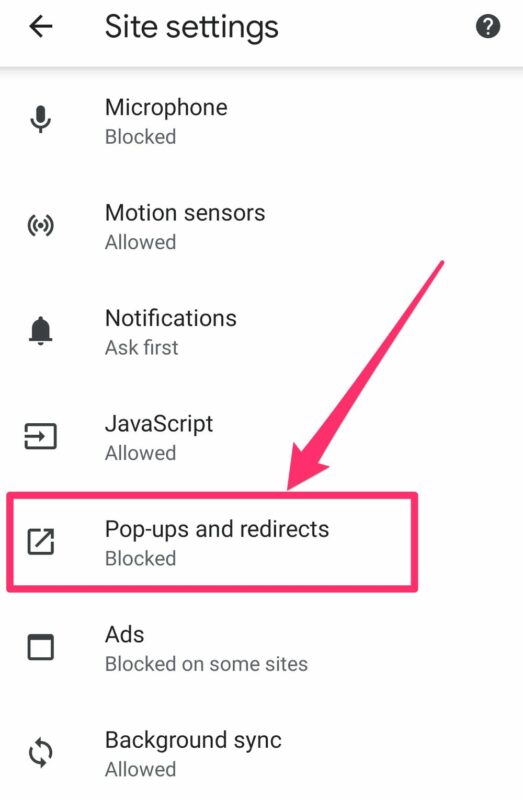
Chrome is one of the most popular web browsers on the market and it’s also available across platforms. It’s fast, free, and user-friendly. But some things are a bit more challenging to figure out.
One of Chrome’s many features is a built-in pop-up blocker. But that doesn’t exactly help when you’re performing a task that requires pop-ups. Luckily, that can be fixed. So, how do you allow pop-ups?
Well, it’s relatively simple. Below you’ll find a step-by-step guide for how to allow pop-ups In Chrome.
How to Allow Pop-Ups In Chrome
Chrome pop-ups have several benefits to make your browsing a more satisfying experience. Here’s how you set it up.
Step 1: Download The Browser
You can use this link to download Chrome onto your desktop or smartphone. After you’ve installed the app, an icon should appear on your main screen. Now, you’re just a few clicks away from a resolution. You’ll want to follow the instructions below to allow pop-ups.
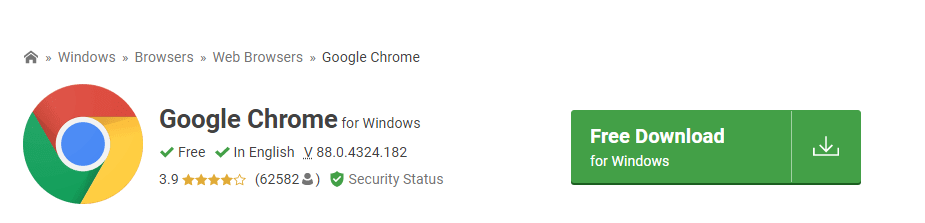
Step 2: Open Chrome
You’ll have to launch your browser by clicking the tile (iPhone and Android users) or the icon (Mac and PC) on your main screen. The browser should launch after that.
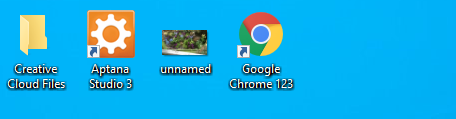
Step 3: More is Helpful
To the right of the address bar, you should see three bullet points. You’ll want to click on them to open the options menu. Then, you’ll scroll down to settings and select that option. Select Privacy and Security. You’ll find site settings close to the top of the list.
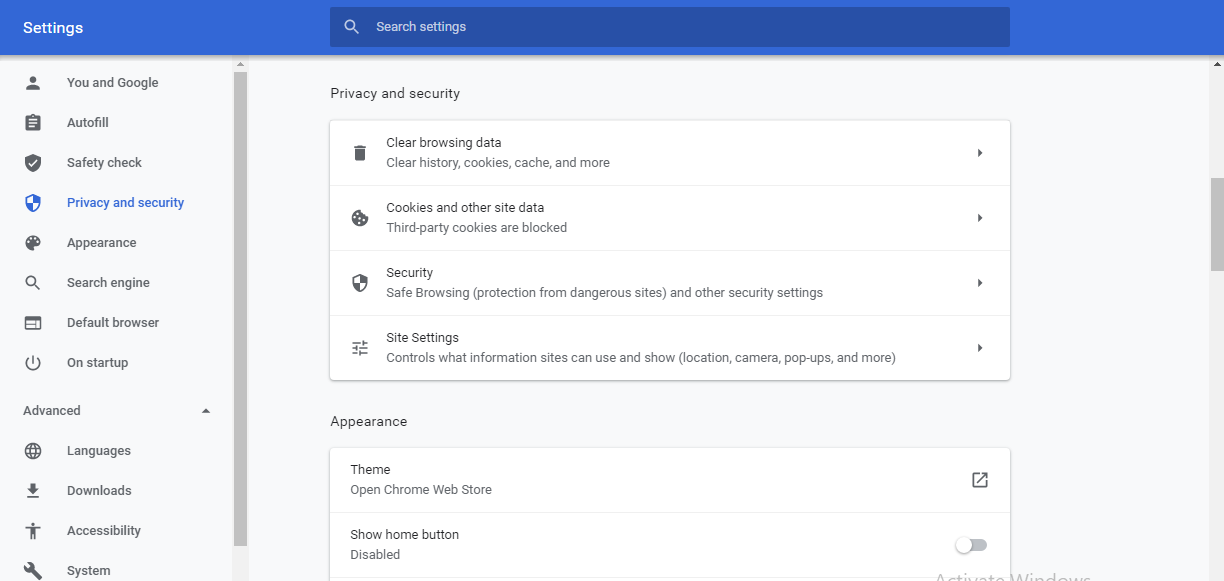
Step 4: Enable Pop-Ups
After opening site settings, you should see a tab for Pop-ups and redirects. For mobile users, this step is as simple as sliding a toggle bar. After you’ve enabled pop-ups, you can always go back to site settings to disable them.
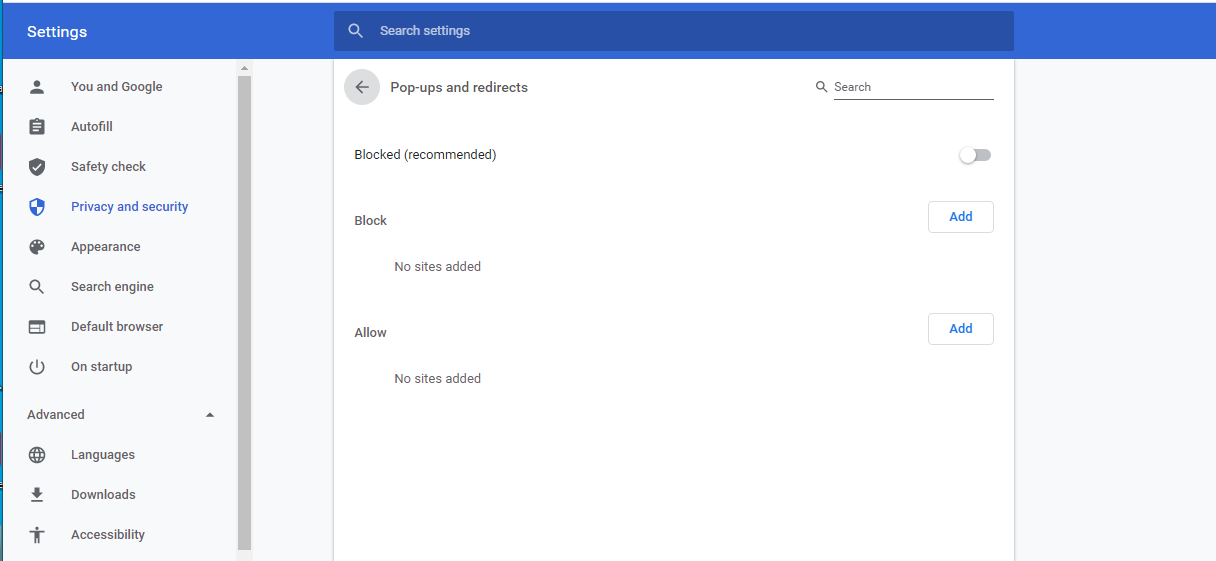
Popping up like daisies
As you can see, enabling pop-ups is a simple process. It can be helpful if you’re filling out applications or if you happen to use Chrome to sign in to your accounts automatically. Also, one feature that we haven’t discussed is the Google search engine. Have a question? Just type it into the search bar, and boom! Google has an answer.
Not only this, but the search results are consistently updated, so if you don’t find what you’re looking for, all you have to do is refine your search. Don’t believe us? Try it out for yourself.
Latest from Shaun M Jooste
You may also like
 News
NewsCrunchyroll is going to adapt one of the anime series into a movie so you can watch it all at once as soon as possible
Read more
 News
News'Pokémon Go' has already arrived at the spooky season. Make sure not to get poké-scared!
Read more
 News
NewsHideo Kojima was about to direct the adaptation of 'Death Stranding', but he backed out
Read more
 News
NewsWe already know when we will finally be able to play the most anticipated free sports game of the year
Read more
 News
NewsIf 'The Division 2' is still alive, it is thanks to just five brave people
Read more
 News
NewsOne of the best comedians of the moment finally presents her first series for HBO
Read more