How To
How To Update Chrome
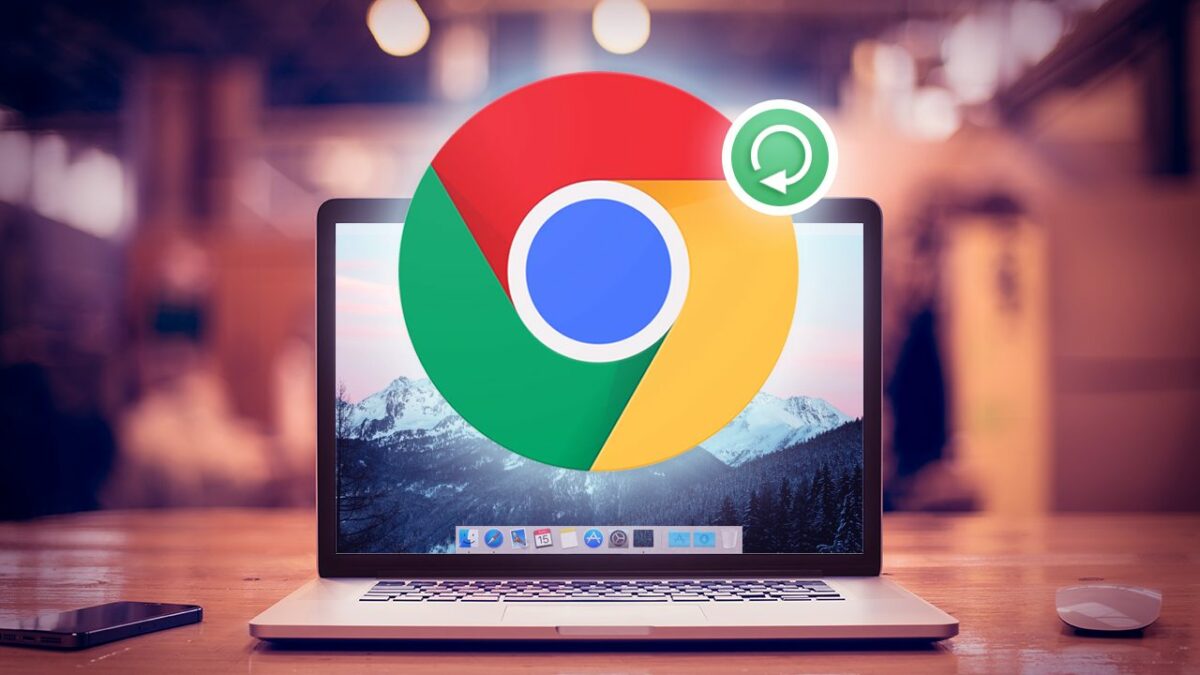
- February 3, 2021
- Updated: July 2, 2025 at 4:14 AM
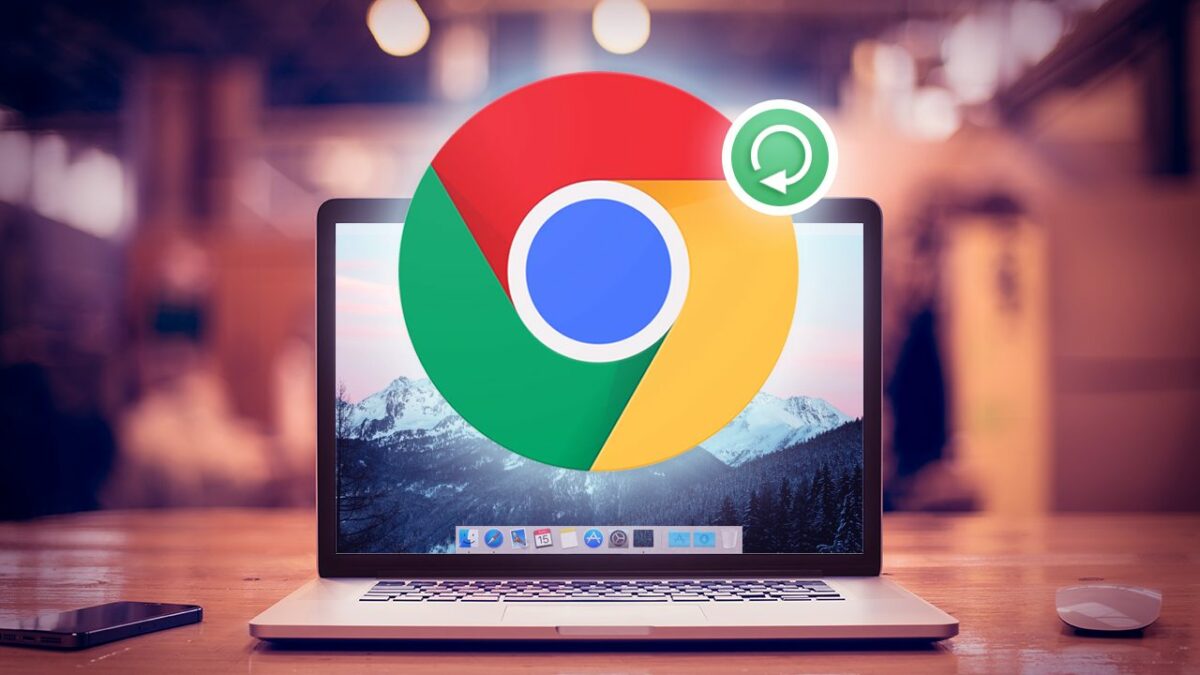
We live in a fast-paced world, and our internet browser needs to stay ahead of the game. With more of our devices connecting to a single network, a browser like Google Chrome can cope with the increased traffic while providing adequate security and speed.
Although some browsers can be challenging to master, Chrome has a magical way of accessing whatever you need in an instant without redirecting or allowing annoying pop-ups. You can access and load web pages with video material or heavy graphics across various pages without any difficulty.
All changes and updates happen in the background, so you’re always sure of the latest safety protocols without concern. Of course, it helps to have the Google search bar at your fingertips. It’s some of the reasons why we love Chrome.
It’s available for all your devices powered by Android, iPhone, Mac, and Windows. Chrome is free and safe to download, so if you’re looking for a fast and secure browser, it’s one of the best currently available.
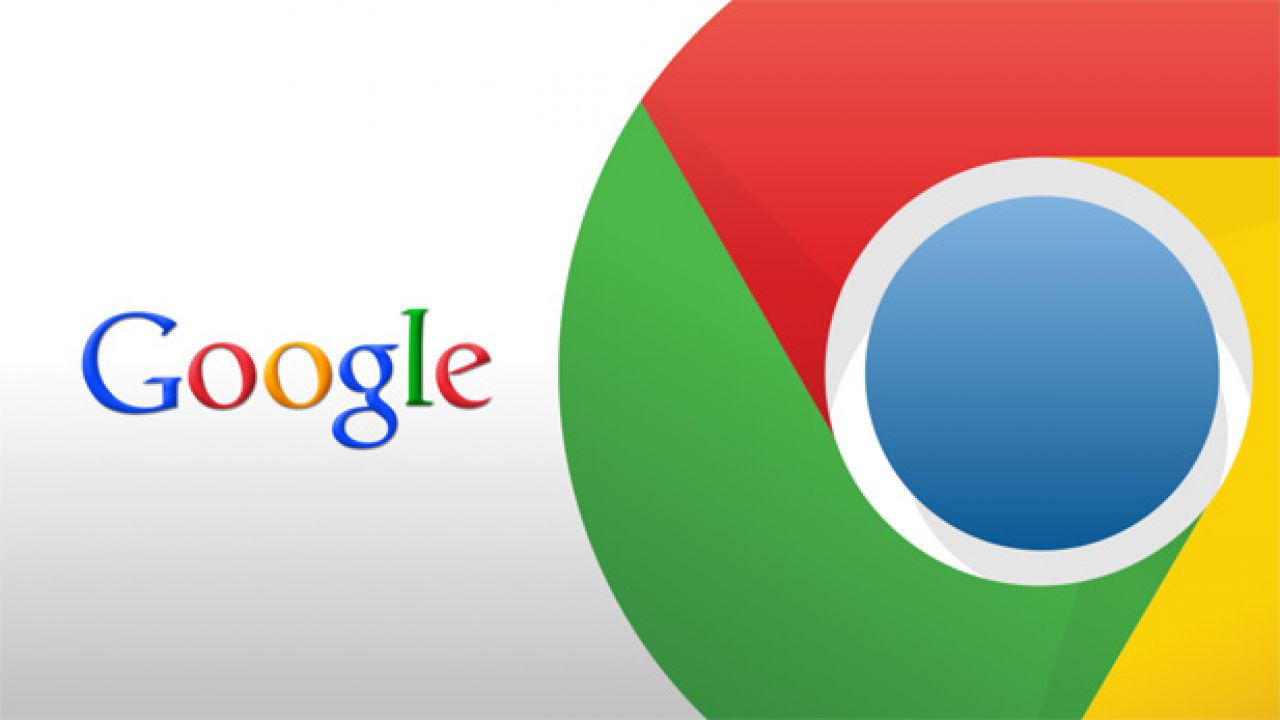
Why should I keep Chrome updated?
It would be best to keep Chrome updated to prevent dropped connections or slow upload/download times. The developer also continuously improves and adds features while fixing bugs and errors. So keep your Chrome updated to prevent any interruptions or loss of data. Chrome updates run automatically whenever you switch your device on and off, but you can check and push manual updates too.
How to know if I need to update Chrome?
Chrome updates typically run automatically each time you close and reopen the browser. If you can’t find the ‘Update Google Chrome’ icon under ‘More,’ it means that you’re on the latest version.
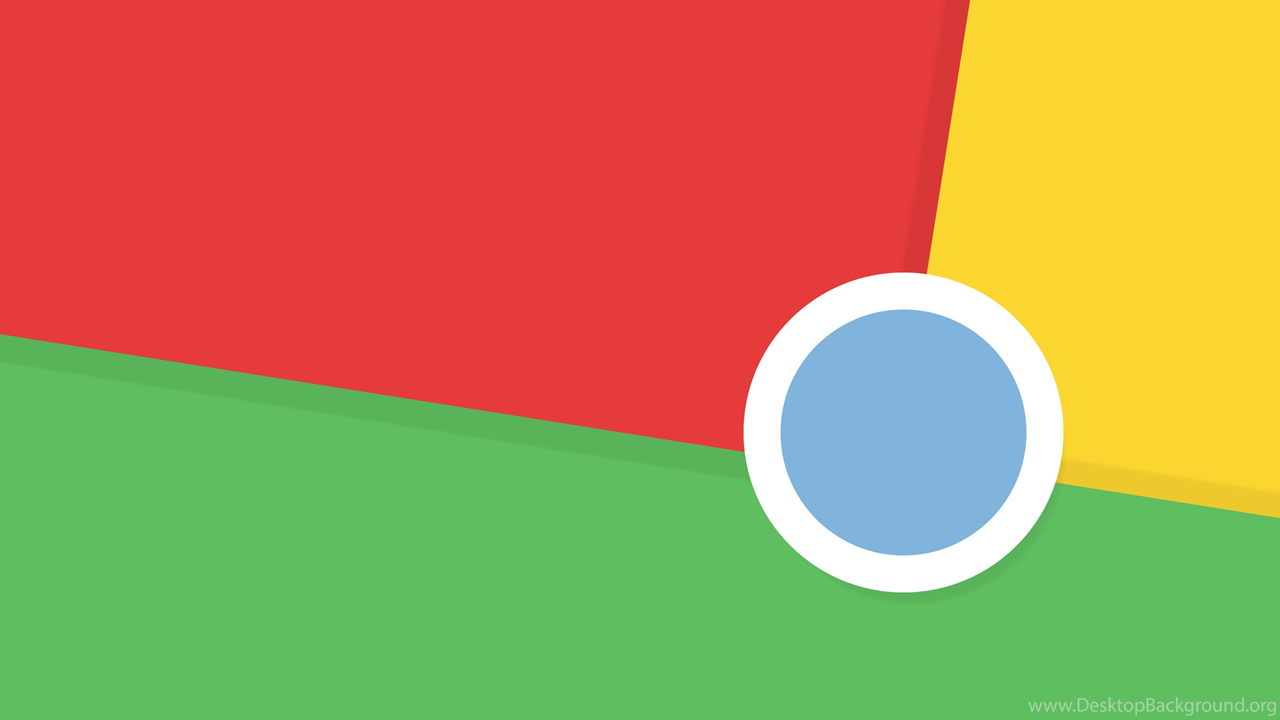
Step 1: Open Chrome
Before you can update your browser, you’ll need to open it to access more features. The default screen will load before you can proceed.
Step 2: Click the ‘More’ button
On the top right of the screen, you’ll see a ‘More’ button. You’ll need to select this to open more options and see if there’s an update available.
Step 3: Select ‘Update Google Chrome’
If there’s an update, you’ll see this option in the menu. If it’s unavailable, it doesn’t mean that Chrome is broken; you have that latest version installed.
Step 4: Reload Chrome to complete the update
Finally, you’ll need to reload Chrome once the update is complete. You’ll see new features, and the browser may be faster.
What else can I use?
Variety is the spice of life, and many users have more than one browser, picking the best of their features for various applications. It’s not necessary to go to this extent, but it’s not a bad idea if you want to separate your private life from your gaming life, for instance. Although Chrome is superb in all it offers, you can also consider Firefox, Microsoft Edge, or Internet Explorer as alternatives.
You may also like
 News
NewsThey made over 1 billion dollars in the 80s and now this trilogy of movies is coming to Netflix to take you on an incredible time travel journey
Read more
 News
NewsThe CEO of Nvidia is clear: "China is going to win the AI race"
Read more
 News
NewsAfter making 139 million dollars at the box office, the creator of Chainsaw Man arrives on Prime Video with a very unique anime
Read more
 News
NewsDemonstrates that Battlefield 6 can run without enabling TPM
Read more
 News
NewsJennifer Lawrence is taking the critics by storm with her new thriller co-starring Robert Pattinson
Read more
 News
NewsWorld of Warcraft receives a new premium currency that divides the community
Read more